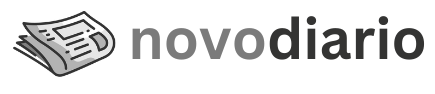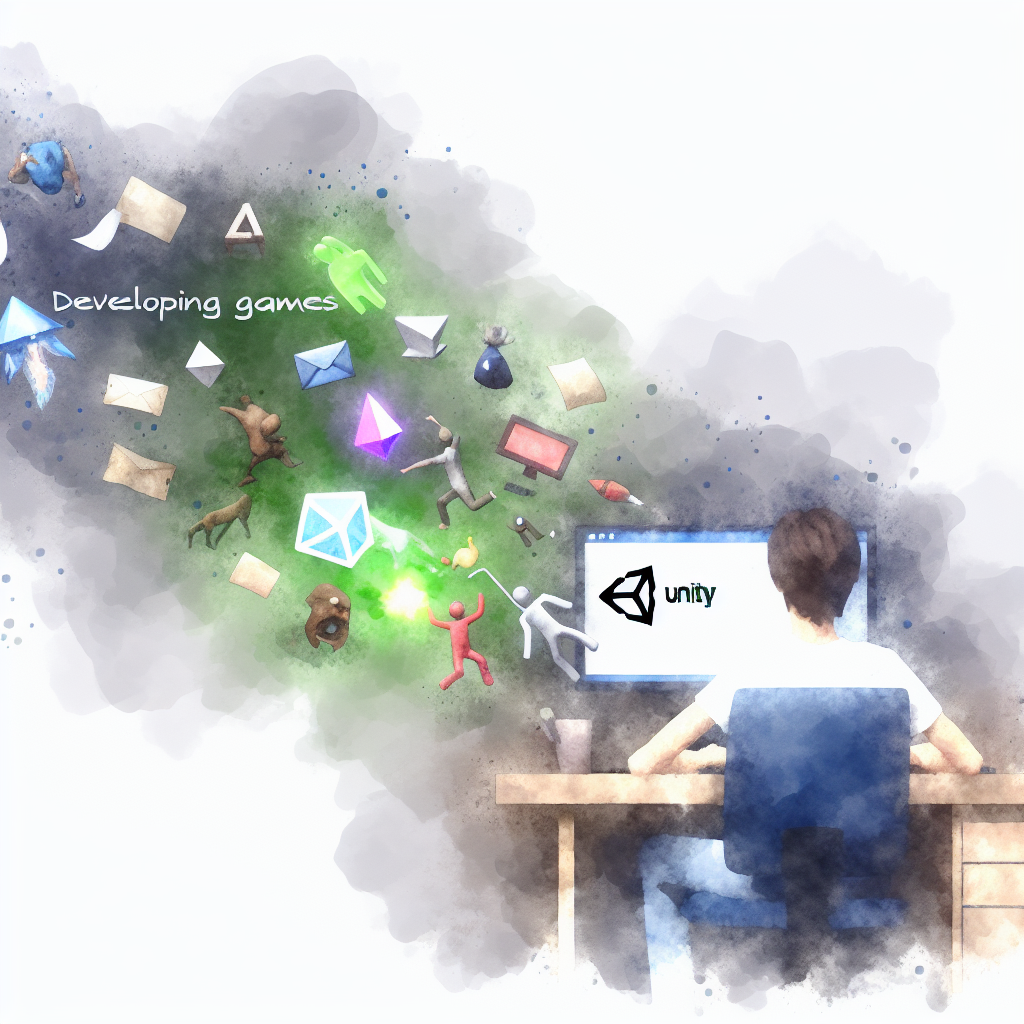Como Desenvolver Jogos com Unity: Um Guia Completo para Iniciantes
Desenvolver jogos é uma arte que combina a criatividade com a técnica. Com o avanço da tecnologia, criar jogos digitais se tornou acessível para um número maior de pessoas. Unity é uma das ferramentas mais populares para desenvolvimento de jogos atualmente. Este motor de jogo permite que desenvolvedores de todos os níveis de habilidade criem experiências interativas impressionantes.
Unity é conhecido por sua capacidade de criar jogos de alta qualidade para diversas plataformas, incluindo consoles, PCs, dispositivos móveis e realidade virtual. Sua versatilidade e a comunidade robusta de desenvolvedores que compartilham seus conhecimentos são apenas algumas das razões pelas quais muitos iniciantes escolhem Unity como sua ferramenta principal.
No entanto, uma das principais barreiras para novos desenvolvedores é a complexidade aparente da ferramenta. Apesar de todos os recursos oferecidos, o início pode parecer intimidante. Mas não se preocupe, este guia completo irá ajudá-lo a compreender e usar Unity de forma eficiente, mesmo que você seja um iniciante completo.
Neste artigo, abordaremos desde a instalação e configuração do Unity até a publicação do seu jogo em diferentes plataformas. Cada seção trará informações detalhadas e passo a passo para garantir que você tenha um bom entendimento de cada aspecto do desenvolvimento de jogos com Unity.
Introdução ao Unity e Suas Funcionalidades
Unity é uma plataforma de desenvolvimento de jogos que proporciona recursos poderosos e flexíveis para a criação de jogos 2D, 3D, de realidade aumentada (AR) e virtual (VR). Fundada em 2005, a Unity Technologies lançou a primeira versão do Unity, tornando-o acessível para desenvolvedores independentes e empresas menores que anteriormente não tinham acesso a ferramentas sofisticadas de desenvolvimento de jogos.
As funcionalidades principais do Unity incluem um editor visual, onde você pode arrastar e soltar elementos para criar cenas de jogo, e um sistema robusto de scripting utilizando C#, que permite a personalização e a adição de lógica aos seus jogos. Além disso, Unity oferece suporte a física realista, animação, controle de input e saídas para vários dispositivos, o que facilita a criação de experiências interativas complexas.
Outro ponto forte do Unity é sua capacidade de exportar jogos para diversas plataformas sem precisar de muitas modificações no código ou nos assets. Isso significa que você pode desenvolver um jogo uma vez e publicá-lo em consoles como PlayStation e Xbox, PCs, dispositivos móveis Android e iOS, e até em plataformas de realidade aumentada e virtual.
Instalação e Configuração do Unity
Para começar a desenvolver jogos com Unity, o primeiro passo é instalar o Unity Hub, uma ferramenta que facilita a gestão das instalações do Unity e dos projetos. Você pode baixar o Unity Hub no site oficial da Unity. Depois de instalar o Unity Hub, você precisará criar uma conta Unity, que pode ser feita gratuitamente.
Após configurar sua conta, você poderá usar o Unity Hub para baixar e instalar a versão mais recente do Unity. O Unity Hub também permite que você gerencie diferentes versões do Unity, o que é útil para testar projetos em diferentes ambientes ou para usar uma versão específica necessária para um determinado projeto.
Uma vez que o Unity esteja instalado, é importante configurar o ambiente de desenvolvimento de acordo com suas necessidades. Isso inclui a adição dos módulos necessários para as plataformas nas quais você pretende lançar seu jogo, como Android, iOS, Windows, etc. O Unity Hub facilita essa configuração, permitindo a instalação de módulos adicionais diretamente pela interface.
Entendendo a Interface do Unity
A interface do Unity pode parecer complexa à primeira vista, mas é organizada de uma maneira que facilita o fluxo de trabalho de desenvolvimento de jogos. A interface principal é composta por várias janelas que podem ser ajustadas e movidas de acordo com suas necessidades. As janelas mais importantes incluem a Hierarchy, Scene, Game, Inspector e Project.
- Hierarchy: Aqui você verá todos os GameObjects em sua cena. É onde você pode organizar a estrutura do seu jogo.
- Scene: Esta janela mostra a visualização editável da cena atual. Você pode adicionar, mover e modificar GameObjects aqui.
- Game: Mostra uma visualização em tempo real de como o seu jogo ficará quando executado.
- Inspector: Exibe e permite editar as propriedades dos GameObjects selecionados.
- Project: Lista todos os assets disponíveis no seu projeto, incluindo scripts, modelos 3D, texturas e áudios.
Cada uma dessas janelas desempenha um papel vital no desenvolvimento do jogo, e você pode personalizar a disposição dessas janelas conforme necessário para otimizar seu fluxo de trabalho.
Criando o Primeiro Projeto no Unity
Para criar seu primeiro projeto no Unity, abra o Unity Hub, clique em “Novo Projeto” e selecione o template que mais se adequa ao tipo de jogo que você pretende criar (2D, 3D, AR, VR, etc.). Nomeie seu projeto e escolha o local onde deseja salvá-lo.
Assim que seu projeto for criado, você será redirecionado para o editor do Unity. A primeira coisa que você verá é uma cena vazia com uma câmera e um objeto chamado “Light”. Estes são essenciais para a visualização do seu jogo, mas você precisará adicionar mais elementos para criar uma cena jogável.
Para adicionar novos GameObjects, você pode usar o menu “GameObject” na parte superior da interface ou simplesmente clicar com o botão direito na Hierarchy e escolher o tipo de objeto que deseja adicionar. Você pode adicionar terrenos, personagens, obstáculos e qualquer outro elemento necessário para compor a sua cena.
Importando e Gerenciando Assets
Assets são os recursos utilizados no seu jogo, como modelos 3D, sprites 2D, áudio, scripts e texturas. Para importar assets no Unity, você pode arrastar e soltar arquivos diretamente na janela Project ou usar a opção “Import New Asset” no menu contextual.
Uma boa prática é organizar seus assets em pastas específicas para facilitar a navegação e a gestão. Por exemplo, você pode criar pastas separadas para áudio, texturas, scripts, entre outros. Isso não só ajuda na organização mas também melhora a eficiência na busca e gestão de ativos à medida que seu projeto cresce.
O Unity Asset Store é outro recurso valioso, onde você pode encontrar uma vasta coleção de assets gratuitos e pagos. Esses ativos podem ser ferramentas, modelos, kits de desenvolvimento de jogos e muito mais, otimizando drasticamente o tempo e o esforço necessário para criar certos elementos.
Componentes e Objetos: Adicionando Funcionalidades
No Unity, todas as funcionalidades do jogo são agregadas aos GameObjects através de componentes. Um GameObject vazio, por si só, não faz nada; ele ganha habilidade através dos componentes que você anexa a ele. Esses componentes podem ser scripts, coliders, renderers, etc.
Para adicionar um componente a um GameObject, selecione o GameObject na Hierarchy e, em seguida, use a janela Inspector para adicionar os diferentes componentes. Por exemplo, você pode adicionar um componente “RigidBody” para permitir que um objeto interaja com a física do Unity, ou um “Collider” para definir a área que pode causar colisões com outros objetos.
Uma das funcionalidades mais potentes do Unity é a capacidade de criar seus próprios componentes através de scripts. Isso permite que você adicione uma lógica específica aos seus GameObjects, criando comportamentos personalizados e interações que são exclusivas ao seu jogo.
Escrevendo Scripts em C# para Unity
Os scripts em Unity são escritos em C#, uma linguagem de programação poderosa e versátil. Esses scripts são usados para controlar o comportamento dos GameObjects e para criar a lógica do jogo. Para criar um script, vá até a janela Project, clique com o botão direito do mouse, escolha “Create > C# Script” e nomeie seu script.
Depois de criar um script, você pode abri-lo em sua IDE favorita, como Visual Studio ou Visual Studio Code. O Unity vem configurado para funcionar automaticamente com o Visual Studio, facilitando a integração e a edição do código.
Um script básico no Unity contém duas funções principais: Start() e Update(). A função Start() é chamada uma vez no início do jogo, enquanto a função Update() é chamada a cada frame. Você pode adicionar mais funções e lógica dentro dessas funções principais para controlar o comportamento do GameObject ao qual o script está anexado.
using UnityEngine;
public class MeuPrimeiroScript : MonoBehaviour
{
void Start()
{
// Código para iniciar
}
void Update()
{
// Código para atualizar a cada frame
}
}
Trabalhando com Física e Colisões
A física em Unity é gerenciada através de componentes como RigidBody e diferentes tipos de coliders (BoxCollider, SphereCollider, MeshCollider, etc.). Esses componentes permitem que os GameObjects interajam de maneira realista com o mundo do jogo.
Para adicionar física a um GameObject, você deve anexar um componente RigidBody a ele. Isso permitirá que o objeto seja afetado pela gravidade e outras forças físicas. Em seguida, adicione um colider adequado para definir a área de colisão.
A detecção de colisão é um aspecto crucial no desenvolvimento de jogos. Unity fornece maneiras fáceis de detectar colisões e agir sobre elas através de funções de callback como OnCollisionEnter(), OnCollisionStay() e OnCollisionExit(), ou seus equivalentes para objetos sem RigidBody, como OnTriggerEnter(), OnTriggerStay() e OnTriggerExit().
void OnCollisionEnter(Collision collision)
{
if (collision.gameObject.tag == "Inimigo")
{
// Código para lidar com a colisão
}
}
Implementando Animação e Controladores de Personagem
Animações são essenciais para criar personagens e objetos dinâmicos e realistas em jogos. O Unity possui um sistema de animação poderoso chamado Mecanim, que permite criar e controlar animações complexas facilmente.
Para animar um personagem, primeiro você precisará de um modelo animado ou sprites animados. Em seguida, você pode usar o Animator Controller para criar diferentes estados de animação e transições entre eles. O Animator Controller é uma máquina de estados visuais onde você pode definir parâmetros que controlam a mudança de um estado de animação para outro.
Os controladores de personagem permitem que você implemente movimento e outras ações em seu personagem. Unity oferece componentes como CharacterController que facilitam a movimentação do personagem de acordo com a entrada do jogador.
Testando e Depurando Seu Jogo
Testar e depurar são etapas críticas no desenvolvimento de qualquer jogo. Unity facilita o processo de depuração com suas funcionalidades integradas no editor. Na aba “Console”, você pode ver mensagens de log, avisos e erros que ajudam a identificar problemas em seu jogo.
Você pode inserir mensagens de log no seu código para acompanhar o fluxo de execução e identificar onde algo pode estar dando errado.
void Update()
{
Debug.Log("Frame atualizado.");
}
Além disso, você pode usar breakpoints e outras ferramentas de depuração que vêm com o Visual Studio para inspecionar variáveis e o estado da aplicação durante a execução.
Publicando Seu Jogo em Diferentes Plataformas
Depois de completar o desenvolvimento de seu jogo, é hora de publicá-lo. Unity permite exportar seu jogo para várias plataformas, incluindo consoles, PCs, dispositivos móveis e web. Cada plataforma tem suas próprias configurações e requisitos, mas a maioria pode ser gerenciada diretamente de dentro do Unity.
Para configurar a build de um jogo, vá até “File > Build Settings” e selecione a plataforma desejada. Você pode então ajustar configurações específicas da plataforma e clicar em “Build” para gerar sua aplicação.
Plataformas populares para publicação de jogos incluem:
- PC (Windows, Mac, Linux): Para distribuição via Steam ou outros mercados digitais.
- Dispositivos Móveis (iOS e Android): Para distribuição na App Store ou Google Play.
- Consoles (PS4, Xbox One, Switch): Requer licenciamento e parceria com os fabricantes de consoles.
Conclusão
Desenvolver jogos com Unity oferece uma jornada empolgante e educativa, cheia de desafios e recompensas. Desde o começo com a instalação do Unity, passando pela compreensão da interface até a criação de projetos, cada etapa contribui para a sua evolução como desenvolvedor de jogos.
O Unity facilita o trabalho com física, animações, scripts e muito mais, permitindo que você transforme suas ideias em experiências de jogo tangíveis. Testar e depurar seu jogo é uma parte essencial do processo, garantindo que o produto final seja agradável e funcione corretamente em múltiplas plataformas.
Publicar seu jogo e vê-lo nas mãos dos jogadores é uma das experiências mais gratificantes. Com Unity, você está capacitado a criar jogos para diversas plataformas, alcançando um público global.
Ricapitolando
- Introdução ao Unity: Entendendo a história e as funcionalidades da ferramenta.
- Instalação e Configuração: Como instalar o Unity Hub e configurar seu ambiente.
- Interface do Unity: Familiarizando-se com as principais janelas e sua função.
- Primeiro Projeto: Criando e configurando um novo projeto no Unity.
- Gerenciamento de Assets: Importando, organizando e utilizando assets.
- Componentes e Objetos: Adicionando funcionalidades aos GameObjects.
- Escrita de Scripts: Utilizando C# para adicionar lógica ao seu jogo.
- Física e Colisões: Implementando física realista e detecção de colisões.
- Animação e Controladores: Criando animações e controladores de personagem.
- Testes e Depuração: Técnicas para testar e depurar seu jogo.
- Publicação: Exportando e publicando seu jogo em diversas plataformas.
FAQ
1. O que é Unity?
Unity é uma plataforma de desenvolvimento de jogos que permite criar experiências interativas em 2D, 3D, AR e VR.
2. Preciso saber programar para usar Unity?
Embora seja possível criar jogos simples sem programação, conhecer C# é muito útil para criar lógicas e interações complexas.
3. Posso criar jogos para dispositivos móveis com Unity?
Sim, Unity suporta exportação para iOS, Android e outras plataformas móveis.
4. O Unity é gratuito?
Unity oferece uma versão gratuita chamada Unity Personal, que é adequada para desenvolvedores individuais e pequenos estúdios.
5. Como faço para debugar meu jogo no Unity?
Você pode usar a janela Console para ver logs e mensagens de erro, além de utilizar o Visual Studio para debugging mais avançado.
6. Onde posso encontrar assets para meu jogo?
Você pode encontrar assets no Unity Asset Store, que oferece uma ampla gama de recursos gratuitos e pagos.
7. Posso publicar meu jogo em várias plataformas?
Sim, Unity facilita a exportação de jogos para múltiplas plataformas, como PC, consoles, e dispositivos móveis.
8. O que é um GameObject no Unity?
GameObject é a classe base para todos os objetos na cena do Unity. Eles podem representar personagens, luzes, câmeras e mais.