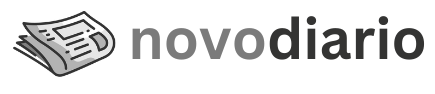Como Fazer uma Animação no After Effects: Guia Completo para Iniciantes
Introdução ao After Effects: O que é e para que serve
Adobe After Effects é uma das ferramentas mais poderosas e amplamente usadas na área de edição de vídeo e animação. Lançado primeiramente em 1993, o software evoluiu significativamente ao longo dos anos, adicionando inúmeras funcionalidades que permitem criar desde simples animações de texto até espetaculares efeitos visuais cinematográficos. Se você está se aventurando na criação de vídeos, entender como utilizar o After Effects pode adicionar um novo nível de profissionalismo aos seus projetos.
O After Effects é amplamente utilizado em diversas indústrias, incluindo cinema, televisão, e marketing digital. Ele é particularmente popular para criar gráficos em movimento, títulos animados e composições visuais complexas. A sua flexibilidade faz com que seja a escolha ideal tanto para iniciantes quanto para profissionais experientes que buscam fazer animações de alta qualidade.
Dominar o After Effects pode inicialmente parecer assustador devido à quantidade de ferramentas e opções disponíveis. No entanto, com paciência e prática, qualquer pessoa pode aprender a utilizar essas ferramentas para criar animações impressionantes. Este guia foi criado para ajudar iniciantes a navegar pelo processo de criação de animações no After Effects, oferecendo dicas e truques para facilitar o aprendizado.
Ao longo deste artigo, vamos explorar desde a instalação e configuração inicial do After Effects até técnicas avançadas de animação e exportação. Se você sempre quis aprender a animar seus projetos de vídeo, este é o lugar certo para começar. Vamos mergulhar no mundo do Adobe After Effects e descobrir como ele pode transformar suas ideias criativas em realidade.
Instalação e configuração inicial do Adobe After Effects
Antes de começar a criar, é vital instalar e configurar o Adobe After Effects corretamente. O primeiro passo é garantir que seu sistema atende aos requisitos mínimos de hardware e software para rodar o programa. Esses requisitos podem ser encontrados no site oficial da Adobe e geralmente incluem um sistema operacional moderno, memória RAM suficiente e uma placa gráfica compatível.
Após confirmar que seu sistema é compatível, você precisará baixar e instalar o software. Visite o site da Adobe, faça o download do instalador e siga as instruções passo a passo para concluir a instalação. Durante este processo, você pode optar por instalar a Creative Cloud, que gerencia todas as suas aplicações Adobe.
Depois de instalado, a configuração inicial do After Effects envolve ajustes básicos que facilitam o uso do software de acordo com suas preferências. Configure o espaço de trabalho, organize os painéis e ajuste as preferências gerais. Muitas dessas configurações podem ser personalizadas para atender às suas necessidades específicas, como a interface de idioma, caminhos de diretórios para arquivos temporários e ajustes de desempenho.
| Requisito | Mínimo | Recomendado |
|---|---|---|
| Sistema Operacional | Windows 10/MacOS | Windows 10/MacOS |
| Memória RAM | 16 GB | 32 GB |
| Placa de Vídeo | 2 GB VRAM | 4 GB VRAM |
| Espaço em Disco | 15 GB | 30 GB |
| Processador | Intel i5 | Intel i7 |
Conhecendo a interface do After Effects: Painéis e Ferramentas
A interface do After Effects pode parecer complexa à primeira vista, mas é dividida em várias áreas funcionais que facilitam a navegação e o trabalho. Os principais componentes são os painéis, cada um deles dedicado a uma parte específica do processo de edição.
O Painel de Projeto é onde todos os seus ativos, como vídeos, imagens e áudios, são armazenados. Aqui, você pode organizar seus arquivos em pastas e renomeá-los para facilitar a gestão do projeto. O Painel de Composição, por sua vez, é o local onde você visualiza a versão final da sua animação.
O Timeline é um dos elementos mais importantes da interface. Nele, você organiza e manipula suas camadas ao longo do tempo, adicionando keyframes para criar animações e transições. Outros painéis essenciais incluem o Painel de Camadas, usado para editar propriedades específicas das camadas, e o Painel de Efeitos e Predefinições, onde você pode aplicar diversos efeitos às suas camadas.
Para facilitar a navegação entre os diferentes painéis, você pode personalizar o espaço de trabalho de acordo com suas necessidades. O After Effects oferece várias predefinições de espaço de trabalho, porém, você pode criar um layout personalizado e salvá-lo para uso futuro. Isso pode aumentar significativamente sua produtividade e torná-lo mais eficiente no trabalho.
Importação de arquivos: Como trazer vídeos, imagens e áudio para o projeto
A importação de arquivos é um passo fundamental no After Effects, pois sem elementos visuais e sonoros, não há como criar uma animação. Felizmente, o processo de importação é bastante simples e direto. Você pode importar uma ampla variedade de formatos de vídeo, imagem e áudio, que são essenciais para compor seu projeto.
Para começar, vá até o Painel de Projeto e clique com o botão direito do mouse. Selecione a opção “Importar” e, em seguida, “Arquivo”. Isso abrirá uma janela de navegação onde você pode selecionar os arquivos que deseja importar. Você também pode utilizar o atalho Ctrl + I (Windows) ou Cmd + I (Mac) para abrir a caixa de diálogo de importação.
Uma vez importados, os arquivos aparecerão no Painel de Projeto. É uma boa prática organizar esses arquivos em pastas para facilitar a gestão do projeto. Crie pastas separadas para vídeos, imagens e áudios, e renomeie os arquivos para que façam sentido no contexto do seu projeto.
| Tipo de Arquivo | Formatos Suportados |
|---|---|
| Vídeo | MP4, MOV, AVI, MPEG, entre outros |
| Imagem | JPEG, PNG, PSD, GIF, entre outros |
| Áudio | MP3, WAV, AAC, entre outros |
Criação de uma nova composição: Configurações e ajustes iniciais
Depois de importar seus arquivos, o próximo passo é criar uma nova composição. A composição é o espaço onde você criará sua animação, definindo o tamanho da tela, a taxa de quadros, a duração e outros parâmetros importantes.
Para criar uma nova composição, vá até o menu Composição e selecione Nova Composição. Isso abrirá uma janela onde você pode configurar todas as propriedades da nova composição. Você também pode usar o atalho Ctrl + N (Windows) ou Cmd + N (Mac).
Na janela de configurações da composição, você poderá definir o tamanho da tela (largura e altura), a taxa de quadros (geralmente 24 ou 30 fps), e a duração. Essas configurações podem variar dependendo do projeto que você está trabalhando. Por exemplo, vídeos para redes sociais geralmente têm resoluções menores e podem ter duração variável entre 15 e 60 segundos.
| Configuração | Valor Padrão | Valor Recomendado |
|---|---|---|
| Largura | 1920 pixels | Personalizado |
| Altura | 1080 pixels | Personalizado |
| Taxa de Quadros | 30 fps | 24 ou 30 fps |
| Dauer | 10:00 | Com base no projeto |
Uma vez satisfeitos com as configurações, clique em OK para criar a nova composição. Ela aparecerá no Painel de Projeto, e você poderá arrastar seus arquivos importados para a linha do tempo dessa composição para começar a trabalhar.
Adicionando e manipulando camadas: Animações básicas
No After Effects, cada elemento que você adiciona à sua composição é tratado como uma camada. Essas camadas podem ser imagens, vídeos, textos ou formas. A vantagem de trabalhar com camadas é que você pode manipular cada uma individualmente, permitindo um controle muito mais preciso sobre sua animação.
Para adicionar um arquivo como camada, basta arrastá-lo do Painel de Projeto para o Timeline ou diretamente para o Painel de Composição. Você pode reorganizar a ordem das camadas arrastando-as para cima ou para baixo no Timeline, e pode cortar ou estender a duração das mesmas arrastando as extremidades.
Além de posicionar e cortar as camadas, você pode aplicar transformações básicas como escala, rotação, e opacidade. Para acessar essas propriedades, clique na seta ao lado do nome da camada no Timeline. A partir daí, você pode ajustar esses valores manualmente ou criar animações usando keyframes.
Manipular camadas individualmente permite criar animações complexas. Por exemplo, você pode ter uma camada de fundo estática, enquanto outras camadas se movem, mudam de tamanho ou giram. A combinação dessas técnicas pode produzir efeitos visuais impressionantes, mesmo para iniciantes.
Uso de keyframes: Como criar movimento e transições
Keyframes são fundamentais no processo de animação no After Effects. Um keyframe é um ponto no tempo onde você define um valor específico para uma propriedade da camada. Quando você define dois ou mais keyframes com valores diferentes, o After Effects interpola os valores entre eles, criando a ilusão de movimento.
Para adicionar um keyframe, primeiro selecione a camada e a propriedade que deseja animar (por exemplo, posição, escala, rotação). Clique no cronômetro ao lado da propriedade para ativar a animação, e o primeiro keyframe será criado automaticamente. Mova o indicador de tempo para onde você quer que a animação termine, e então altere o valor da propriedade. Um novo keyframe será criado automaticamente.
Com keyframes, você pode criar uma variedade infinita de movimentos e transições. Por exemplo, você pode animar um objeto para se mover de um lado a outro da tela, aumentar ou diminuir de tamanho, ou girar em torno de um ponto. Basta combinar vários keyframes para criar uma trajetória de movimento mais complexa.
| Propriedade | Exemplo de Animação |
|---|---|
| Posição | Deslocar de um ponto a outro |
| Escala | Aumentar ou diminuir tamanho |
| Rotação | Girar em torno de um eixo |
| Opacidade | Fazer aparecer ou desaparecer |
Lembre-se de pré-visualizar sua composição enquanto adiciona keyframes para garantir que a animação esteja fluida e sem saltos indesejados.
Aplicação de efeitos e predefinições: Como deixar sua animação mais interessante
Para tornar suas animações mais atraentes, o After Effects oferece uma vasta biblioteca de efeitos e predefinições. Esses efeitos podem ser aplicados a qualquer camada para modificar sua aparência ou comportamento, proporcionando infinitas possibilidades criativas.
No Painel de Efeitos e Predefinições, você encontrará categorias como Básico, Distorção, Desfoques, Cor e muito mais. Para aplicar um efeito, basta arrastá-lo do painel para a camada desejada no Timeline ou diretamente na Composição.
Uma vez aplicado, você pode ajustar as configurações do efeito no Painel de Controle de Efeitos. Cada efeito possui suas próprias propriedades que podem ser ajustadas para alcançar o resultado desejado. Por exemplo, você pode aplicar um efeito de desfoque a um vídeo para suavizar o foco ou usar um efeito de cor para ajustes de tonalidade.
Além dos efeitos, as predefinições ajudam a economizar tempo e facilitar o trabalho. As predefinições são conjuntos de configurações de efeitos prontos para uso. Você pode aplicá-las diretamente às camadas e ajustá-las conforme necessário. Existem predefinições para várias categorias, como transições de texto, efeitos de entrada e saída e muito mais.
Utilizar essas ferramentas permite que você experimente e refine suas animações de maneiras que seriam impossíveis sem elas. Você pode facilmente adicionar um brilho mágico a um texto, aplicar um efeito de choque aos elementos ou criar transições suaves entre cenas.
Pré-visualização e ajuste de RAM: Otimizando o desempenho
Durante a criação de uma animação complexa, é comum o After Effects se tornar um pouco lento, especialmente se você estiver trabalhando com muitos efeitos e predefinições. Para garantir uma experiência de trabalho mais suave, é essencial otimizar as pré-visualizações e gerenciar o uso da RAM.
A pré-visualização é uma ferramenta vital para ver como sua animação se comporta em tempo real. No entanto, pré-visualizar a composição completa pode ser intensivo em recursos. Configurar as opções de pré-visualização correta pode ajudar a aliviar esse problema. Por exemplo, você pode definir a qualidade da pré-visualização para um valor mais baixo, como ‘metade’ ou ‘um quarto’, economizando recursos sem sacrificar muita clareza visual.
Outro ajuste útil é o gerenciamento da memória RAM. O After Effects permite configurar o uso da RAM nas preferências do sistema. Acesse Editar > Preferências > Memória e Processador e ajuste o uso máximo de RAM e o quão agressivamente o After Effects deve cachear os pré-visualizações.
| Configuração | Localização | Descrição |
|---|---|---|
| Qualidade da Pré-visualização | Painel de Pré-Visualização | Ajuste para Metade ou Quarto |
| Uso da Memória RAM | Editar > Preferências > Memória e Processador | Defina uso máximo de RAM |
| Cache de disco | Editar > Preferências > Cache de Disco | Especifique diretório de cache |
Essas otimizações permitem uma pré-visualização mais rápida e reduz o tempo de espera durante a edição. Além disso, você pode usar técnicas como pré-renderização de segmentos complexos e desativação temporária de efeitos pesados durante a pré-visualização.
Exportação do projeto final: Configurações recomendadas para diferentes plataformas
Depois de concluir sua animação, o próximo passo é exportar seu projeto para compartilhá-lo com o mundo. O After Effects oferece uma variedade de opções de exportação que garantem a melhor qualidade de acordo com a plataforma em que você deseja publicá-lo.
Para exportar sua composição, vá até Arquivo > Exportar > Adicionar à Fila de Renderização. Isso abrirá o painel de renderização, onde você pode configurar as propriedades de exportação. O After Effects oferece várias predefinições, cada uma otimizada para diferentes usos, como Web, dispositivos móveis, e cinema.
Primeiro, selecione o formato de saída. Formatos comuns incluem H.264 para vídeos de alta qualidade em arquivos compactos e QuickTime para qualidade ainda maior. Em seguida, defina a Resolução e a Taxa de Quadros de acordo com a plataforma de destino. Por exemplo, vídeos para YouTube geralmente são exportados em 1080p a 30 fps.
| Plataforma | Formato Recomendado | Resolução | Taxa de Quadros |
|---|---|---|---|
| YouTube | H.264 (MP4) | 1080p (1920×1080) | 30 fps |
| H.264 (MP4) | 1080 x 1350 (4:5 Ratio) | 30 fps | |
| Cinema | QuickTime ProRes | 4K (3840×2160) | 24 fps |
Configure os ajustes de saída para garantir a máxima qualidade e clique em Renderizar. O processo pode levar algum tempo, dependendo do tamanho e da complexidade do seu projeto. Após a conclusão, revise seu vídeo exportado para garantir que todos os elementos estejam como planejado.
Dicas e truques para melhorar suas animações no After Effects
Melhorar suas animações no After Effects pode fazer uma grande diferença na qualidade final do projeto. Aqui estão algumas dicas e truques que podem ajudar a elevar o nível de suas criações.
Primeiro, utilize gráficos de movimento para tornar suas animações mais fluídas e dinâmicas. O uso de easings, ajustando a curva de movimento dos keyframes, pode adicionar uma sensação mais natural ao movimento dos objetos. A janela de gráfico no After Effects permite ajustar essas curvas com precisão.
Outra dica é pré-compôr elementos complexos. Pré-composição é o ato de agrupar várias camadas em uma única composição. Isso pode simplificar a linha do tempo e facilitar a manipulação de múltiplos elementos. Além disso, você pode aplicar efeitos à pré-composição inteira.
Não subestime o poder dos scripts e plugins. A comunidade do After Effects é vasta e muitas ferramentas adicionais estão disponíveis para download, que podem automatizar tarefas repetitivas ou introduzir novos efeitos impossíveis de alcançar com as ferramentas padrão. Alguns plugins populares incluem Trapcode Particular para efeitos de partículas e Duik para rigging e animação de personagens.
Para finalizar, sempre organize seu projeto. Uma boa organização de arquivos, composição e camadas não só faz seu projeto mais fácil de navegar, mas também melhora a eficiência e evita erros durante o processo de criação e revisão. Use nomes claros e mantenha tudo bem categorizado.
Zur Erinnerung
Este foi um guia abrangente para iniciantes em After Effects, cobrindo desde a instalação e configuração inicial até técnicas avançadas de animação e exportação. Exploramos a importância de entender a interface do After Effects e como otimizar o uso da RAM para pré-visualizações mais suaves. Também abordamos a criação de composições e o uso de keyframes para movimentos e transições básicos. Aplicamos efeitos e predefinições para enriquecer nossas animações, e, finalmente, falamos sobre as melhores práticas para exportar e garantir que seu projeto final esteja pronto para diferentes plataformas.
Conclusão
Dominar o After Effects pode abrir inúmeras portas no campo da animação e edição de vídeo. Este guia foi projetado para oferecer a você uma sólida base, abordando todas as etapas essenciais para começar a criar suas próprias animações. Desde a primeira instalação do software até a exportação do seu projeto finalizado, cada passo é crucial para o sucesso.
Embora possa parecer desafiador no início, lembre-se de que a prática é a chave. Quanto mais tempo você dedicar a explorar e experimentar com as diferentes funcionalidades do After Effects, mais confortável e confiante se tornará. Não tenha medo de cometer erros, pois cada um deles é uma oportunidade de aprendizado.
Finalmente, lembre-se de que a comunidade do After Effects é vasta e cheia de recursos. Se você se deparar com um obstáculo, há sempre tutoriais, fóruns e grupos de discussão disponíveis para ajudá-lo. A jornada para se tornar um especialista em After Effects é contínua, mas com perseverança e curiosidade, você certamente alcançará seus objetivos criativos.
Perguntas Frequentes (FAQ)
O que é o After Effects?
After Effects é um software de edição de vídeo e animação desenvolvido pela Adobe, usado para criar efeitos visuais e gráficos em movimento.